Sve što trebate je najobičniji USB stick, malo mašte i poneka dobra slika ili fotografija.
Već smo vas obavijestili o tome da je za PlayStation 4 stigla velika nadogradnja, verzija 5.50, a isto tako smo napisali da se, među nekoliko zanimljivih i korisnih noviteta (nažalost, još uvijek ništa od promjene PSN ID-ja ili regije), pojavila i mogućnost da kao pozadinu naslovnom ekranu korisnik može ubaciti vlastiti wallpaper.
Doduše, moglo se to napraviti i ranije uz pomoć malog trika, no sada je to daleko jednostavnije i intuitivnije, a ovaj vodič namijenjen je onima koji još nisu stigli/mogli istražiti sve mogućnosti nove nadogradnje i uz to im se ne sviđa niti jedna od brojnih tema koje nudi PlayStation Store. Isto tako, ova mogućnost poslužit će igračima koji su skloni kreiranju vlastitih pozadinskih slika ili baš žele da im pogled često padne na točno određeni screenshot iz točno određene igre. Naravno, moguće je iskoristiti i bilo koju fotografiju, a kao autor članka, iskoristio sam jednu od onih koja će me podsjećati na face s prošlogodišnjeg FFA meetinga.
Zapravo, sve mogućnosti su otvorene, no krenimo od početka.
Spremanje željene slike na USB stick ili hard disk
Prvi korak mora se odraditi na računalu. Nakon što na njega priključite svoj USB uređaj (obavezno mora biti formatiran u FAT32, inače ga u suprotnom konzola neće prepoznati), morate na njemu napraviti folder “IMAGES” i u njega kopirati željenu fotografiju. Čim je to gotovo, USB možete na sigurna način izvaditi iz računala i ubaciti u jedan od USB slotova na PlayStationu 4.
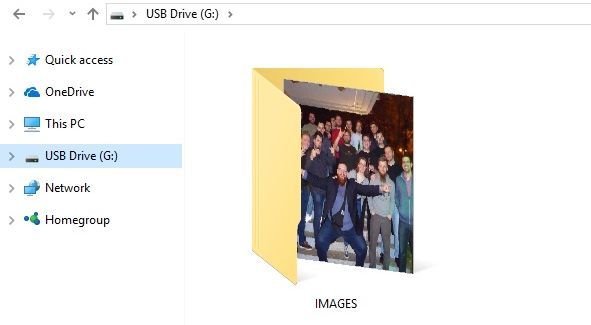
Dovoljno za početak.
Na konzoli potražiti meni “Themes”
Željeni meni pronaći ćete u “Settings”, samo je potrebno malo “skrolati” prema dolje i tamo ste. Nakon što uđete u “Themes”, ponovno je potrebno ići prema dolje, preskočiti sve od ranije instalirane teme (ako ih ima), da biste na kraju došli do “Custom” i odabrali upravo to.
Biranje, postavljanje željene slike i dodatno prilagođavanje
Nakon što ste odabrali opciju “Custom”, treba kliknuti na “Select Image”, a ako je USB uređaj koji koristite pravilno priključen, bit će ponuđena opcija za odabir – “USB Storage Device”. Njenim odabirom bit će ponuđene sve slike koje se nalaze u ranije spomenutom folderu “IMAGES”, pa vam preostaje samo odabrati željenu sliku ili fotografiju.
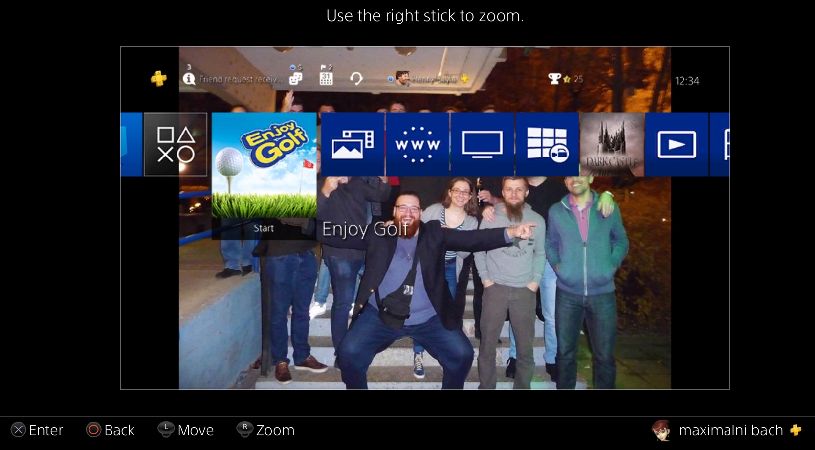
Kropanje slike i namještanje lako je za svladati.
Nakon odabira, bit će ponuđeno “kropanje” same slike koja dimenzijama možda neće odgovarati ekranu na kojem će se prikazivati. To se odrađuje gljivama kontrolera, i to tako da desna služi za zumiranje, dok lijeva pomiče cijelu sliku. Kad to obavite, pritisak na X potvrdit će vašu odluku i dodatno podešavanje.
Ostale su još samo dvije opcije. Prva od njih je “Make Function Area Dim” i uz nju stoji kućica u koju možete staviti kvačicu. Funkcija je korisna ako za “wallpaper” koristite svijetlu sliku ili neku na kojoj prevladavaju žive boje, pa će ikonice iz vrha menija (Notifications, Friends, itd.) učiniti lakšima za čitanje i raspoznavanje.
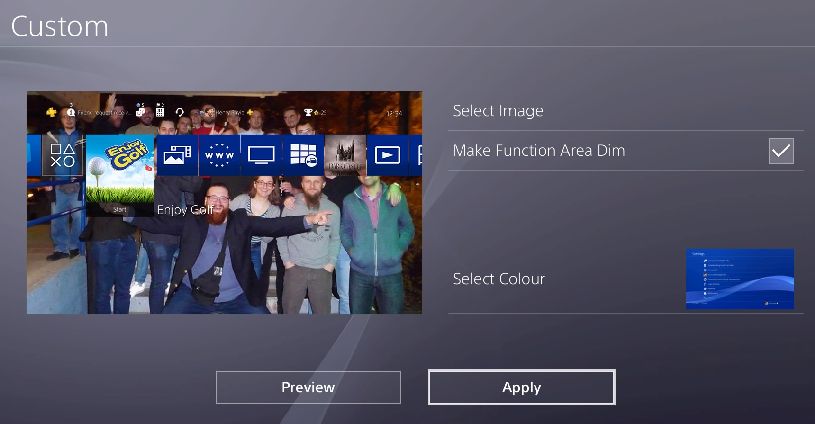
Još dvije opcije i – “Apply” za kraj.
Druga opcija je “Select Colour” i odnosi se na dijelove korisničkog sučelja koji su prikazani kad nije prikazan “wallpaper”. Zadana boja je plava, no može se promijeniti u bilo koju drugu koja, po vlastitom nahođenju, odgovara pozadinskoj slici.
To je to!
Sve je napravljeno i ako ste zadovoljno svojim odabirom, samo preostaje potvrda klikanjem na “Apply”. Za cijeli proces bit će potrebno manje vremena nego za čitanje cijelog vodiča, pogotovo kad shvatite koliko je sve to jednostavno napraviti,



